Как Установить Драйвер Via Usb2.0 На Виндовс 98
Автор: Eug1087 Дата: 24 Мар 2009 11:12 Добрый день, Уважаемые. Собираю родственникам комп из старья. Все работает, но столкнулся с проблеммой.
PU051 Sweex 4 Port USB 2.0 & 2 Port Firewire PCI Card. Поддерживает: Windows 98SE, 2000 и XP. Если у Вас нет возможности обновить Windows необходимо установить отдельный драйвер VIA для USB 2.0, чтобы можно. Но ведь в 98й всё работало!!! С первых же попыток установить драйвер с компакт диска выдает сообщение, что inf Свежие драйвера VIA для USB 2.0 под Windows XP SP1 (две версии с официального сайта).
Не могу установить драйверы контролленра USB. При установке выдается сообщение 'Registry key error'. Материнская плата Acorp 6VIA/ZX85, проц Cel466, память 196 мб РС-133, видео AGP 32 мб. Что именно стоит на южном мосте под радиатором не смотрел, но на матери микрочипы VIA. Драйверы качались с их офф. Может кто сталкивался с подобной проблемой, ну и как решал?
Покупать USB - PCI адептер не хотелось бы, т.к. Он будет стоит дороже всего остального железа.
Заранее спасибо. Поделиться. Автор: Задний бонг Дата: 24 Мар 2009 11:40 The driver for VIA USB controllers are built into Microsoft operating systems which support USB. It is known as VIA Tech 3038 PCI to USB controller. This is inbuilt and cannot be updated. На этих матьбордях была куча проблем с USB-устройствами. Но не от южного моста, а от авардовского BIOS'а.
В протоколе USB 1.1 существенное значение типа флешки и её производителя. Генеральное решение именно PCI USB-контроллер. С XP SP1 и поддержка USB 2.0 встроенная. Поддержку USB устанавливал и на Pentium, который просто Pentium, да ещё и под Windows 95 Rev.
A. Поделиться. Автор: Задний бонг Дата: 24 Мар 2009 11:55 11:43 Ещё раз нет. Это про контроллеры 2.0, у которых ремаппинг на 1.1 возложен на BIOS. Генеральное контроллеры на чипах NEC 7201xx. Но и тут есть проблема – почти со всеми матьбордями от PC Partner.

И со многими матьбордями которые с виртуальным кэшем. Генеральное решение – USB-контроллер на NEC-чипе с прошивкой от Tekram'а. Про деньги тут уже не говорят. Только за интерес. Типа хобби на субботний вечер.
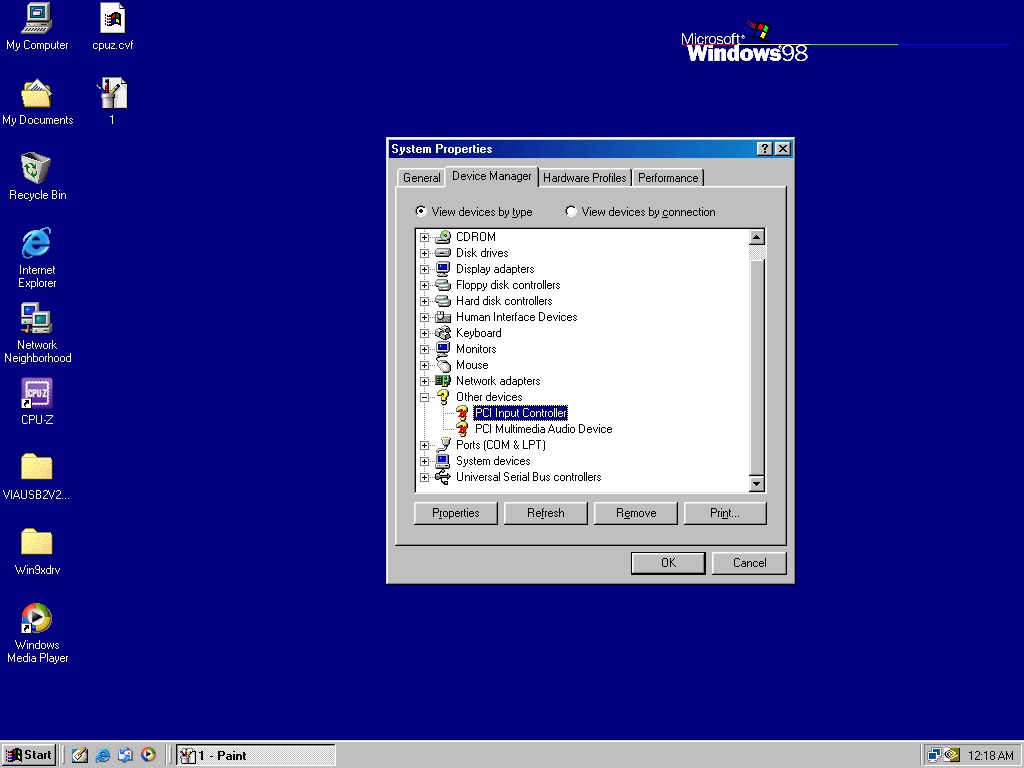
Контроллер за 150 – это Universal Host на VIA 6212L. Без проблем работает только на всех Intel'ах и на других выпуска не ранее 2003 года. Тут ближе к 750 до Нового года. Поделиться.
Любому пользователю персонального компьютера не помешают знания о том, как установить Windows. На этой странице речь пойдёт именно о чистой переустановке windows. Установить windows способом «чистая установка» — этот способ подходит если на компьютере система ещё не установлена, вы хотите установить операционную систему или установить дополнительную, вторую систему, на второй HDD. Вообще, рекомендуют только чистую установку, чтоб в будущем не было ошибок, сбоев в работе системы. Я по пунктам объясню новичкам как это сделать. Вы сможете, плюс активатор к этой версии, так же, которая успешно обновляется, не требует активации. Чтобы установить все необходимые на ваш компьютер, воспользуйтесь программой.
Для того чтобы установить Windows способом «чистая установка» вам необходимо скачать, затем записать образ на CD(DVD) например при помощи программы или или на флешку ( ). Переустанавливать windows с диска или с флешки — решать вам. Разница только в переключении носителя информации, с которого будет начинать загрузку ПК и в том что флешку нужно сделать загрузочной, подробней о том как установить Windows с флешки читайте. Как включить загрузку компьютера с диска или флешки. Вам нужно войти в BIOS вашего компьютера.
BIOS — это программа, зашитая в микросхеме материнской платы. В этой программе хранятся важные настройки вашего компьютера такие как напряжение питания процессора, множитель частоты процессора, время, дата, и еще много важных настроек, они не сбиваются на установленные по умолчанию благодаря батарейке и в них лучше не лезть новичкам. Все управление англоязычное. Вам нужен только пункт, который переключает очерёдность источников загрузки.Для входа в BIOS нажимайте клавишу Delete при загрузке ПК.
На некоторых машинах это может быть другая клавиша, например F8 или F10. Это зависит от модели материнской платы. При загрузке системы обычно внизу написано какую клавишу нужно нажимать, чтоб войти.
У вас появился экран синего цвета с надписями по английски, значит вы вошли в BIOS. Есть много разных версий BIOS, поэтому изображение на картиках может отличаться. Ищем отдел Boot ( первая картинка ) или Advanced Bios Features ( вторая ), дальше в нем находим 1st ( или First ) Boot Device, устанавливаем что нам надо: либо Floppy — флешка, либо CDROM. Сохраняем и выходим — F10 ( картинки увеличиваются ) ИЛИ 3. Начинаем установку Windows. Вставьте загрузочный диск в привод или флешку в USB,сделайте перезагрузку. При загрузке компьютера вы увидите надпись внизу — » Press any key to boot frome CD or DVD «, жмем любую клавишу.( это делается один раз, при следующих перезагрузках просто ждём ).
Когда появиться окно «Лицензионное соглашение», то можно прочитать его и обязательно принять. Далее появиться окно с разделами HDD.
На картинке показан чистый HDD. Если же вы переустанавливаете, то будут показаны все разделы которые были. Если ОС была установлена на Drive «C», и вы хотите установить Windows тоже в «С», то необходимо этот раздел отформатировать. При этом информация c других не сотрется. Если раздел один, то можно его поделить на несколько ( сколько вам надо, каких по объему ). Устанавливайте систему в раздел С. Форматировать раздел предложат после того как вы его выберите, затем нажмете Enter.
Выбирайте — форматировать в системе NTFS. Не устанавливайте новую Windows поверх старой, отформатируйте раздел!!! ( картинки увеличиваются ) ИЛИ 4.
Настройки в процессе установки windows. После форматирования, ПК перезагрузится. Вы можете сразу зайти в BIOS и переключить загрузку на HDD. Или же не нажимать » Press any key to boot frome CD or DVD «, а просто подождать начала установки.
Вскоре появится окошко «Язык и региональные стандарты», выберите нужные вам настройки, жмите «Далее». В окне «Настройка принадлежности программ» введите свое имя. Следующее окошко просит ввести лицензионный ключ продукта ( в предложенных мной версиях этого окна нет ).
Потом будет окно с именем компьютера, можете его поменять, а поле «пароль администратора» оставляйте пустым. Выберите свой часовой пояс в окне «Настройка времени и даты». В следующем окне оставляем «Обычные параметры», в окошке «Рабочая группа или домен» ничего не меняем. На все дальнейшие настройки, отвечаем «Пропустить».
( картинки увеличиваются ) Xp или 7 5. Завершение установки Wionwows.
После всех настроек система перезагружается, переустановка windows закончена. ( На предложенной мной версии XP еще предложат установить сразу дополнительные необходимые программы, такие как архиватор WinRar, Everest.
Просто отмечаем галочками необходимые программы программы. ). Если вы установили «Семерку», которую предложил я, то не подключайте кабель интернета к компьютеру, пока не активируете активатором. После установки Xp вам надо установить, хороший. Чтобы установить все необходимые драйвера, скачивайте бесплатную программу, которая установит или обновит все необходимые драйвера на ваш компьютер. Теперь вы знаете как установить Windows, если что-то непонятно, то задавайте свои вопросы в комментариях.
Если есть вопросы, то задавайте их в комментариях. Прочитав все комментарии здесь и многие здесь пишут что не могут установить раньше стояла 7-ка а сейчас хотят установить XP. При установке выдает какието ошибки, или выпадает синий экран смерти, по среди установки Windows XP.
Так вот: Сама по себе установка Windows XP на ноутбук почти полностью повторяет таковую для настольного компьютера. Разобраться с ней сможет даже новичок. Но есть один очень важный нюанс: SATA.
Дело в том, что Windows XР в отличие от Windows Vista и Windows 7 изначально не содержит таких драйверов. Это значит, что вот запустилась установка, загружаются драйверы и тут бац. Установщик не нашел жестких дисков. Как же избавиться от таких не очень приятных сюрпризов и все же поставить систему на ноутбук?
Здесь есть два варианта: 1) Переключить в BIOS опцию ( SATA Mode ) — с AHCI Mode на IDE Mode или Compatible все зависит от вашего биоса. Это самый легкий вариант избавиться от данной проблемы.
То есть выставить в Биосе режим совместимости жестких дисков. 2) Второй вариант потяжелее: Нужно Встроить драйвера SATA в дистрибутив Windows XP. Всю инфу как это сделать можете найти в инете!!! Здравствуйте, у меня такой вопрос: В компьютере один диск, ос —. После проверки его Avast, при выключении появилась надпись: «Не удаётся запустить Windows из-за испорченного или отсутствующего файла: Windows System32 config system Можно попробовать восстановить этот, запустив программу установки Windows с оригинального установочного диска.
Выберете “r” в первом диалоговом экране для запуска процедуры восстановления». Эта запись появляется и при попытке запуска компа.
Загрузочный диск – ZveroVO 9,7. В диске написано: «Мультизагрузочный диск Windows SP SP3 RUS прежде всего предназначен для «чистой» установки с загрузочного диска.» Вопрос в следующем: 1. Можно ли использовать этот диск для восстановления? Сохранятся ли при восстановлении имеющиеся на компе данные? И, наконец, где найти инструкцию по восстановлению?